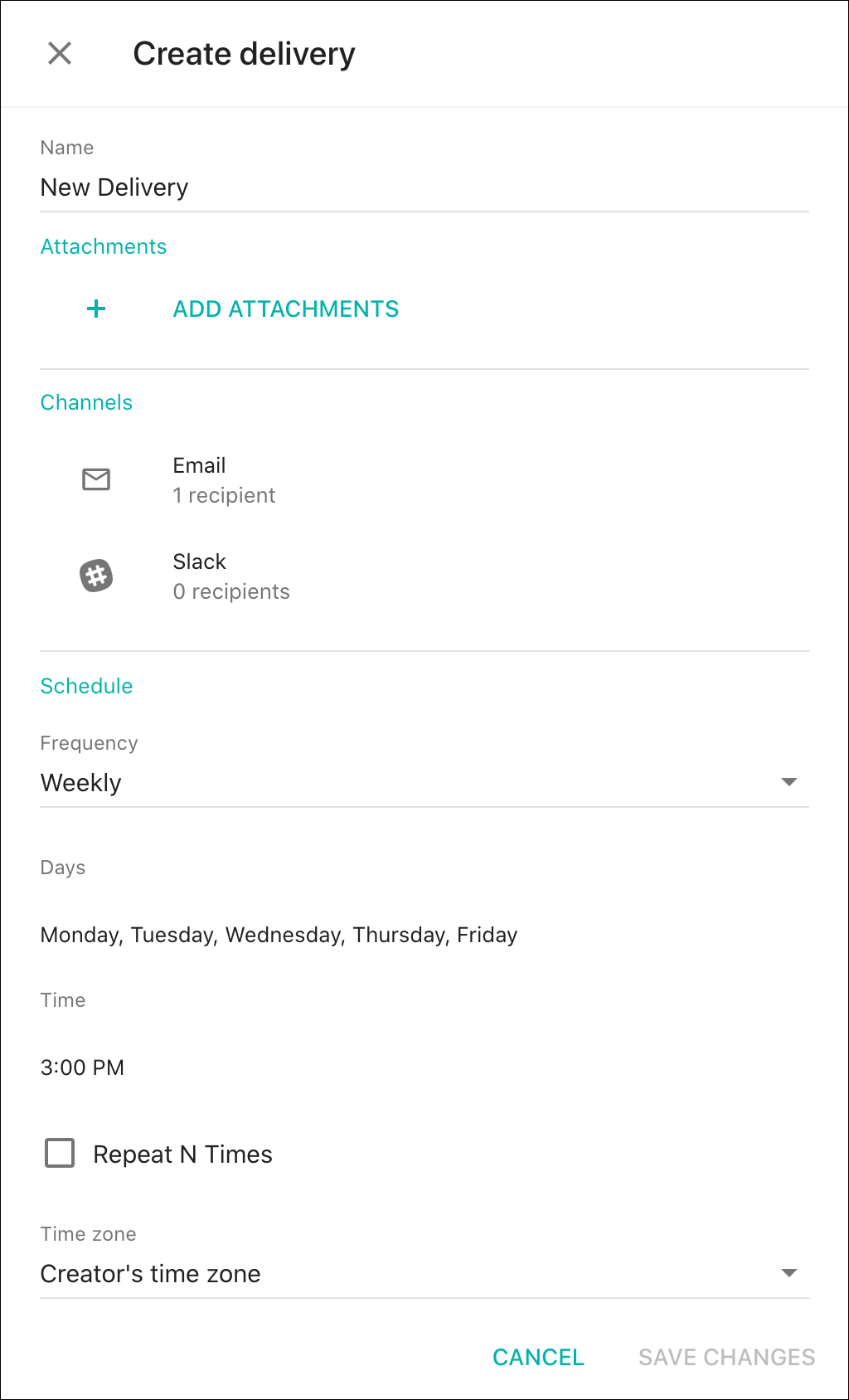Slemma enables you to create an automatic delivery of dashboards, saved charts, and/or presentations in PDF form to your teammates by email or via Slack.
NOTE:
- One delivery can be sent to max 10 email addresses and 10 Slack channels.
- One user can’t create more than 10 deliveries.
Click Add attachments. You will be redirected to the Choose infographics page where you can select the infographics you want to be sent.
Please note that the email recipients should have permissions to access the dashboard/saved chart you choose.
Channels
You can add up to 10 recipients each to two different channels:
-
Email

By clicking on the Email Template you will see the editing window where you can set up the exact HTML body of your mail that will contain. You can also specify emails subject, “from” and “reply to” fields, and use variables in the email body by the Insert Parameter button. There are 9 parameters to use that will change depending on the date-time that the mail will be sent:
- Current time
- Today
- Yesterday
- Current day of the week
- Previous day of the week
- Current month
- Previous month
- Date of the previous delivery
- Date of the previous delivery + 1 day
You can add up to 10 recipients using the Add recipient button. Сreator of the delivery is set as the recipient by default.
Note that the list of available recipients depends on their permissions to the chosen infographics. E.g. if you choose the dashboard shared with one user, only this user will be available in the list of recipients.
By clicking on the “Send a test delivery now” a full-fledged email with the subject and body you wrote and attachments you selected will be sent to your email.
-
Slack
Log into your Slack account and select Slack channels and/or direct messages recipients.
Use the Message Template button to add some text to your delivery. You can use the Insert Parameter button to add variables to your message similar to email one.
Schedule
Choose the frequency of scheduling (Once/Daily/Weekly/Monthly) and select the days and exact time for the delivery.
You can also select the Repeat N times checkbox so that after selected times the delivery will be automatically disabled.
The aforementioned date and time settings will be executed in the creator’s timezone by default, or you can change that in a dedicated field.
Only the creator of the delivery can edit it. All other users have permission to remove themselves from the delivery by clicking the DELETE button. If the creator of the delivery will click Remove, it will delete the delivery at all.