Track of your leads, proposals, opportunities, and projects. Use a real-time CRM dashboard to manage your lead lifecycle and campaign performance.
In this article, you’ll find the answers to the following questions:
- How to connect my Insightly account with Slemma?
- How to get data from Insightly?
- How to create a chart on my Insightly integration?
Creating an Integration
From your Slemma account, head over to the Library page and click the plus button at the bottom right. Select Integration from the submenu.
In the following page, you can find Insightly with one of the following ways:
- Scroll down and select Insightly from the list of Integrations.
- Use search to find Insightly from the list of Integrations.
- Choose Insightly using All dropdown list > CRM.
You’ll see the Integration settings dialog window. You can select the frequency for the automatic updates on the DATA REFRESH tab, or set weeks settings on the ADVANCED tab. Leave this page open for now – we’ll need it to complete the setup.

To set up the connection, you’ll need your Insightly API key. To find your API Key, open Insightly on the other browser tab and log into your account.
Click the profile icon in Insightly and select User Settings and scroll down to the bottom of the page. Copy the key to the Integration settings window and click OK.
After authorization, you’ll be able to share the integration with either individuals or the entire Team, rename or remove the integration. To view the options available for the integration, right click it in the list.
Creating a Dataset
A dataset is a collection of data in a tabular format that is created on one of the possible data sources. The datasets can be used to create dashboards or individual charts.
To create a dataset, click your Insightly integration in the list and select Browse datasets. From the following page, select which data you want to add to use in your charts.
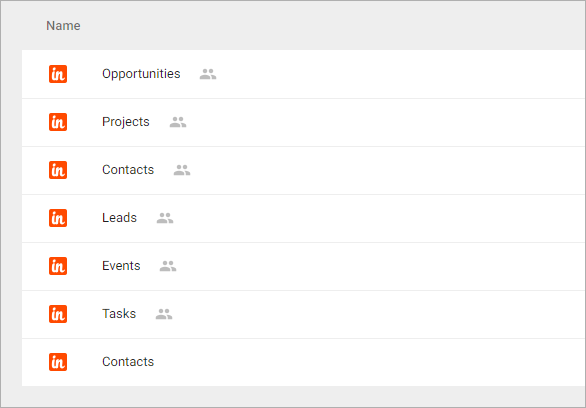
NOTE: Cloud Service Integrations have prebuilt data sets that are not editable.
Click dataset’s name for a description of each dataset.
This data source contains information about all of your contacts such as the number of opportunities per contact. Dimensions + your Custom Dimensions Measures + your Custom Measures Templates Instead of starting from scratch when building a chart, you can use a pre-built visualization. Simply click one of the templates from the list and it will be added to the dashboard filled with your data. You can then edit and customize this template like a usual chart created by you. The following templates available for this dataset: This data source contains information about all your events such as conferences you’re attending and other important events. Dimensions Measures Templates Instead of starting from scratch when building a chart, you can use a pre-built visualization. Simply click one of the templates from the list and it will be added to the dashboard filled with your data. You can then edit and customize this template like a usual chart created by you. The following templates available for this dataset: This data source contains information about your leads where they came from, and which converted to opportunities. Dimensions + Custom Dimensions Measures + Custom Measures Templates Instead of starting from scratch when building a chart, you can use a pre-built visualization. Simply click one of the templates from the list and it will be added to the dashboard filled with your data. You can then edit and customize this template like a usual chart created by you. The following templates available for this dataset: This data source contains information about all tasks, tasks by user or team, as well as all your completed tasks. Dimensions Measures Templates Instead of starting from scratch when building a chart, you can use a pre-built visualization. Simply click one of the templates from the list and it will be added to the dashboard filled with your data. You can then edit and customize this template like a usual chart created by you. The following templates available for this dataset: This data source contains information about all your projects such milestones and the stage of the project. Dimensions + Custom Dimensions Measures + Custom Measures Templates Instead of starting from scratch when building a chart, you can use a pre-built visualization. Simply click one of the templates from the list and it will be added to the dashboard filled with your data. You can then edit and customize this template like a usual chart created by you. The following templates available for this dataset: This data source contains information about your opportunities such as the expected close date and the contacts associated with an opportunity. Dimensions + Custom Dimensions Measures + Custom Measures Templates Instead of starting from scratch when building a chart, you can use a pre-built visualization. Simply click one of the templates from the list and it will be added to the dashboard filled with your data. You can then edit and customize this template like a usual chart created by you. The following templates available for this dataset: This data source contains information about your organizations. Dimensions + Custom Dimensions Measures + Custom Measures
Your custom datasets from Insightly
Creating a Chart
Click a dataset or integration and select Create dashboard/Create chart/Create presentation to start building a chart (please note that presentations are available starting from the Standard Plan).
From the next page, you can choose to create your own chart from scratch, or you can apply one of the templates we created.
- If you choose to build a new chart from scratch (“Blank” option), the Chart designer will open. Go here to learn how to create a chart in the Chart editor.
- If you choose a template, a new chart will be added to a dashboard/saved chart/presentation (depending on the way you start the chart creation).

