In this article, you’ll find the answers to the following questions:
- How to connect my WooCommerce account with Slemma?
- How to get data from WooCommerce?
- How to create a chart on my WooCommerce integration?
Creating an Integration
From your Slemma account, head over to the Library page and click the plus button at the bottom right. Select Integration from the submenu.
In the following page, you can find WooCommerce with one of the following ways:
- Scroll down and select WooCommerce from the list of Integrations.
- Use search to find WooCommerce from the list of Integrations.
- Choose WooCommerce using All dropdown list > E-Commerce.
You’ll see the Integration settings dialog window. You can select the frequency for the automatic updates on the DATA REFRESH tab, or set weeks settings on the ADVANCED tab.
Leave this page open for now – we’ll need it to complete the setup.
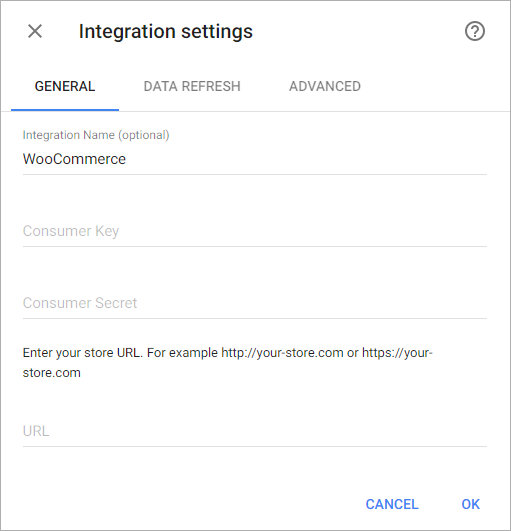
Here you need to enter your Consumer Key, Consumer Secret, and your store URL. Follow this WooCommerce instruction to get your Consumer Key and Secret.
Enter them to the Integration settings window. Click OK.
After authorization, you’ll be able to share the integration with either individuals or the entire Team, rename or remove the integration. To view the options available for the integration, right click it in the list.
Creating a Dataset
To create a dataset, click your WooCommerce integration in the list and select Browse datasets. From the following page, select which data you want to add to use in your charts.
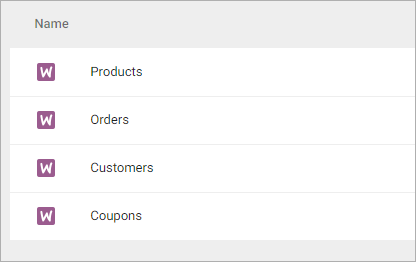
The Products data source contains information about all of your products.
Dimensions
- Type – Product type. Options: simple, grouped, external, variable
- Name – Product name
- Category – Categories of the product
- SKU – Unique identifier
- Visible – Catalog visibility. Default is visible. Options: visible (Catalog and search), catalog (Only in catalog), search (Only in search) and hidden (Hidden from all)
- Status – Product status. Options: draft, pending, private and publish
- Featured – Featured product. Default is false
- Created – The date the product was created, as GMT
- Backorders – If managing stock, this controls if backorders are allowed. If enabled, stock quantity can go below 0. Default is no. Options are: no (Do not allow), notify (Allow, but notify customer), and yes (Allow)
- Backordered – Shows if a product is on backorder (if the product have the stock_quantity negative)
- Backorders Allowed – Shows if backorders are allowed
- Updated – The date the product was last modified, as GMT
- Virtual – If the product is virtual. Virtual products are intangible and aren’t shipped. Default is false
- Tax Class – Tax class
- Sold Individually – Allow one item to be bought in a single order. Default is false
- Manage Stock – Stock management at product level. Default is false
- In Stock – Controls whether or not the product is listed as “in stock” or “out of stock” on the frontend. Default is true
- Sale – Shows if the product is on sale
- Shipping Class – Shipping class slug. Shipping classes are used by certain shipping methods to group similar products
- Shipping Taxable – Shows whether or not the product shipping is taxable
- Shipping Required – Shows if the product need to be shipped
- Download Type – Download type. Options: ‘standard’ (Standard Product), application (Application/Software) and music (Music)
- Purchasable – Shows if the product can be bought
- Downloadable – If the product is downloadable. Downloadable products give access to a file upon purchase. Default is false
- Tax Status – Tax status. Default is taxable. Options: taxable, shipping (Shipping only) and none
- Reviews Allowed – Allow reviews. Default is true
Measures
- Price – Current product price. This is setted from regular_price and sale_price
- Total Sales – Amount of sales
- Total Amount – The total amount in orders
- Regular Price – Product regular price
- Sale Price – Product sale price
- Variations Count – Number of variations
- Average Rating – Reviews average rating
- Ratings Count – Amount of reviews that the product have
- Stock Quantity – Stock quantity. If is a variable product this value will be used to control stock for all variations, unless you define stock at variation level
- Products Count – Products Count
Templates
- Average Rating by Products (last 30 days)
- Sales by Product Category
- Top 10 Products by Total Sales
The Orders data source contains information about all of your orders.
Dimensions
- Number – Order number
- Status – Order status. Options: pending, processing, on-hold, completed, cancelled, refunded and failed
- Customer – User First Name, Last Name and Email who owns the order
- Currency – Currency the order was created with, in ISO format, e.g USD. Default is the current store currency
- Created – The date the order was created, as GMT
- Updated – The date the order was last modified, as GMT
- Completed – The date the order was completed, as GMT
- Payment Methods – Payment method
- Shipping Country – Name of the shipping country
- Billing Country – Name of the billing country
- Paid – The date the order has been paid, as GMT
- Version – Version of WooCommerce when the order was made
- Prices Include Tax – Shows if the prices included tax during checkout
Measures
- Amount – Grand total
- Shipping Amount – Total shipping amount for the order
- Tax Amount – Sum of all taxes
- Shipping Tax – Total shipping tax amount for the order
- Cart Tax – Sum of line item taxes only
- Subtotal – Line subtotal (before discounts)
- Subtotal Tax – Line subtotal tax (before discounts)
- Discount Amount – Total discount amount for the order
- Discount Tax – Total discount tax amount for the order
- Quantity – Quantity ordered
- Coupons Count – Number of coupons applied to the order
- Refunds Count – Number of returns
- Refund Items Count – Number of products returned
- Refund Amount – Total amount refunded for the order
- Orders Count – Orders Count
Templates
- Cumulative Gross Revenue over the last 30 days
- Number of Orders by Customer (last 30 days)
- Total Order Value by Status (last 30 days)
The Customers data source contains information about all of your customers.
Dimensions
- Name – User First Name, Last Name and Email
- Created – The date the customer was created, as GMT
- Shipping Country – Name of the shipping country
- Billing Country – Name of the billing country
Measures
- Orders Count – Quantity of orders made by the customer
- Total Spent – Total amount spent
- Customers Count – Customers Count
Templates
- Number of Customers Created over the last 30 days
- Number of Orders by Country (last 30 days)
- Top 10 Customers by Total Amount Spent
- Total Sales by Country (last 30 days)
The Coupons data source contains information about all of your coupons.
Dimensions
- Code – Coupon code
- Type – Determines the type of discount that will be applied. Options: fixed_cart, percent, fixed_product and percent_product. Default: fixed_cart
- Created – The date the coupon was created, as GMT
- Updated – The date the coupon was last modified, as GMT
- Individual Use – Whether coupon can only be used individually
- Usage Limit – How many times the coupon can be used
- Expired – UTC DateTime when the coupon expires
- Free Shipping – Define if can be applied for free shipping
- Exclude Sale Items – Define if should not apply when have sale items
Measures
- Amount – The amount of discount
- Products Count – Number of products the coupon can be used on
- Exclude Products Count – Number of products the coupon cannot be used on
- Limit Usage To Items – Max number of items in the cart the coupon can be applied to
- Usage Count – Number of times the coupon has been used already
- Coupons Count – Coupons Count
The Sales data source contains information about all of your orders and their composition.
Dimensions
- Order Number – Order number
- Order Status – Order status. Options: pending, processing, on-hold, completed, cancelled, refunded and failed
- Customer – User First Name, Last Name and Email who owns the order
- Shipping City – Name of the shipping city
- Billing City – Name of the billing city
- Billing State – Name of the billing state
- Shipping State – Name of the shipping state
- Billing Company – Name of the billing company
- Shipping Company – Name of the shipping company
- Customer Username – The user name of the customer
- Customer Created At – The date the customer was created, as GMT
- Customer Updated At – The date the customer was last modified, as GMT
- Paying Customer – Is the customer a paying customer
- Currency – Currency the order was created with, in ISO format, e.g USD. Default is the current store currency
- Order Created At – The date the order was created, as GMT
- Order Updated At – The date the order was last modified, as GMT
- Order Completed – The date the order was completed, as GMT
- Payment Methods – Payment method
- Shipping Country – Name of the shipping country
- Billing Country – Name of the billing country
- Order Paid At – The date the order has been paid, as GMT
- Order Paid – Define if the order is paid. Default is false
- Order Version – Version of WooCommerce when the order was made
- Prices Include Tax – Shows if the prices included tax during checkout
- Product Type – Product type. Options: simple, grouped, external, variable
- Product Name – Product name
- Product Category – Categories of the product
- Product SKU – Unique identifier
- Product Visible – Catalog visibility. Default is visible. Options: visible (Catalog and search), catalog (Only in catalog), search (Only in search) and hidden (Hidden from all)
- Product Status – Product status. Options: draft, pending, private and publish
- Product Featured – Featured product. Default is false
- Product Created At – The date the product was created, as GMT
- Product Updated At – The date the product was last modified, as GMT
- Product Backorders – If managing stock, this controls if backorders are allowed. If enabled, stock quantity can go below 0. Default is no. Options are: no (Do not allow), notify (Allow, but notify customer), and yes (Allow)
- Product Backordered – Shows if a product is on backorder (if the product have the stock_quantity negative)
- Product Backorders Allowed – Shows if backorders are allowed
- Product Updated At – The date the product was last modified, as GMT
- Product Virtual – If the product is virtual. Virtual products are intangible and aren’t shipped. Default is false
- Product Tax Class – Tax class
- Product Sold Individually – Allow one item to be bought in a single order. Default is false
- Product Manage Stock – Stock management at product level. Default is false
- Product In Stock – Controls whether or not the product is listed as “in stock” or “out of stock” on the frontend. Default is true
- Product On Sale – Shows if the product is on sale
- Product Shipping Class – Shipping class slug. Shipping classes are used by certain shipping methods to group similar products
- Product Shipping Taxable – Shows whether or not the product shipping is taxable
- Product Shipping Required – Shows if the product need to be shipped
- Product Download Type – Download type. Options: ‘standard’ (Standard Product), application (Application/Software) and music (Music)
- Product Purchasable – Shows if the product can be bought
- Product Downloadable – If the product is downloadable. Downloadable products give access to a file upon purchase. Default is false
- Product Tax Status – Tax status. Default is taxable. Options: taxable, shipping (Shipping only) and none
- Product Reviews Allowed – Allow reviews. Default is true
- Product Tags – The list of tags associated with this product
Measures
- Quantity – Quantity ordered
- Subtotal – Line subtotal (before discounts)
- Subtotal Tax – Line subtotal tax (before discounts)
- Total – Line total (after discounts)
- Price – Product price
- Variations Count – Number of variations
- Average Rating – Reviews average rating
- Ratings Count – Amount of reviews that the product have
- Stock Quantity – Stock quantity. If is a variable product this value will be used to control stock for all variations, unless you define stock at variation level
- Average Rating – Reviews average rating
- Ratings Count – Amount of reviews that the product have
- Regular Price – Product regular price
- Sale Price – Product sale price
- Product Count – Product Count
NOTE: Cloud Service Integrations have prebuilt data sets that are not editable.
Creating a Chart
Click a dataset or integration and select Create dashboard/Create chart/Create presentation to start building a chart (please note that presentations are available starting from the Standard Plan).
From the next page, you can choose to create your own chart from scratch, or you can apply one of the templates we created.
- If you choose to build a new chart from scratch (“Blank” option), the Chart designer will open. Go here to learn how to create a chart in the Chart editor.
- If you choose a template, a new chart will be added to a dashboard/saved chart/presentation (depending on the way you start the chart creation).

