This integration enables you to visualize payments data easily. Monitor your charges, invoice payments, subscriptions, transfers, and more.
To create an integration, you should have an admin’s rights in your Stripe account.
From this article you can learn:
- How to create a connection with Stripe
- How to get data from Stripe
- How to create a chart on Stripe data
Creating an Integration
To create an integration, head over to the Library tab (your home page) and click the plus button at the bottom right. Select Integration from the submenu.
From the following page, select Stripe from the list (use Search if needed).
You’ll see the Integration settings dialog window. You can select the frequency for the automatic updates on the DATA REFRESH tab, or set weeks settings on the ADVANCED tab. Click OK.
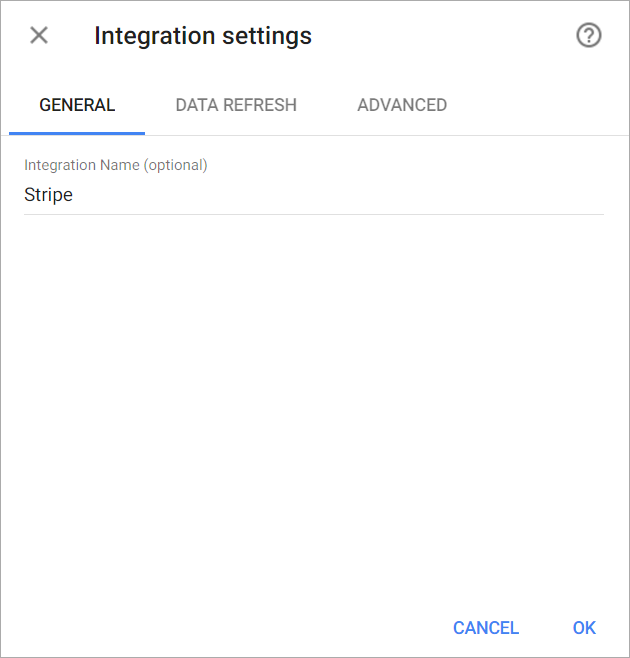
You’ll be directed to a page to sign in, where you’ll need to log in to authorize Slemma to access your payments data.
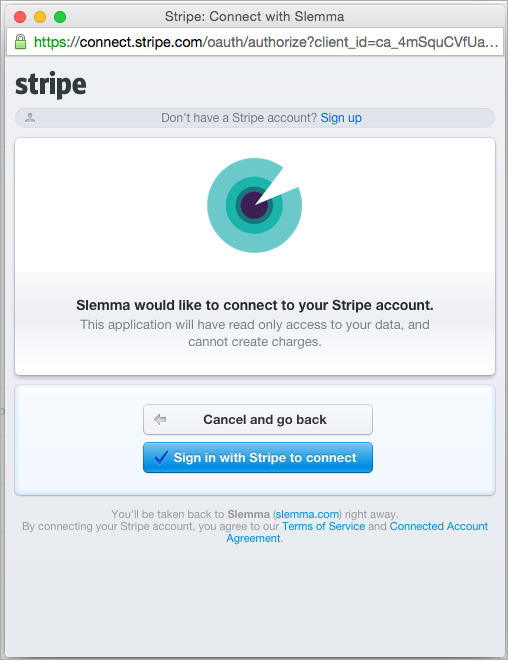
After authorization, the integration will be created and it will appear in your account in the list of objects. Now you are able to share the integration with either individuals or the entire Team, rename or remove the integration. To view the options available for the integration, right click it in the list.
Creating a Dataset
A dataset is a collection of data in a tabular format that is created on one of the possible data sources. The datasets can be used to create dashboards or individual charts.
To create a dataset, click your Stripe integration in the list and select Browse datasets. From the following page, select which data you want to add to use in your charts.
Cloud Service Integrations have prebuilt data sets that are not editable. We are using Stripe API to retrive data. Refer to Stripe documentation to learn more.
Click dataset’s name for a description of each dataset.
This data source contains information about all of your charges such as charge amount by email and country.
Dimensions
- Status – The status of the charge
- Currency – Three-letter ISO currency code representing the currency in which the charge was made
- Date – Date the charge was initially created
- Country – The country of the card
- Is Refund – If the charge has a refunds
- Description – The description of the charge
- Email – This is the email address that the receipt for this charge was sent to
- Captured – If the charge was created without capturing, this boolean represents whether or not it is still uncaptured or has since been captured
- Paid – “true” if the charge succeeded, or was successfully authorized for later capture
- Failure Code – Error code explaining reason for charge failure if available
- Failure Message – Message to user further explaining reason for charge failure if available
- Metadata Dimensions
Measures
- Amount – A positive integer representing how much to charge
- Refund amount – The total amount of refunded for this charge
- Plans amount – The total amount of the paid subscription for this charge
- Dispute amount – Dispute amount. if the charge has been disputed
- Metadata Measures
- Charges Count – Charges Count
Templates
- Failed charges over the last 30 days – View the transactions that failed over the last 30 days.
- Successfull charges over the last 30 days – View the transactions that success over the last 30 days.
The Customers data source contains information about all of your customers such as unique customer count and delinquency information.
Dimensions
- Id – A unique identifier for the customer
- Email – The email address of the customer
- Created – Date the contact was initially created
- Deleted – Date the contact was initially deleted
- Currency – The currency the customer can be charged in for recurring billing purposes
- Discount exists – If the customer has a discount
- Delinquent – Whether or not the latest charge for the customer’s latest invoice has failed
- Discount Start Date – Date that the coupon was applied
- Discount End Date – If the coupon has a duration of once or repeating, the date that this discount will end. If the coupon used has a forever duration, this attribute will be null
- Coupon Duration Type – Possible values: forever, once, and repeating. Describes how long a customer who applies this coupon will get the discount
- Duration in Months – If duration is repeating, the number of months the coupon applies. Null if coupon duration is forever or once
- Metadata Dimensions
- Card Brand – Card brand. Can be Visa, American Express, MasterCard, Discover, JCB, Diners Club, or Unknown
- Card Exp Month – The card expiration month
- Card Exp Year – The card expiration year
- Card Issue Country – The name representing the country of the card
- Card Funding – Card funding type. Can be credit, debit, prepaid, or unknown
Measures
- Account balance – Current balance, if any, being stored on the customer’s account. If negative, the customer has credit to apply to the next invoice. If positive, the customer has an amount owed that will be added to the next invoice. The balance does not refer to any unpaid invoices; it solely takes into account amounts that have yet to be successfully applied to any invoice. This balance is only taken into account for recurring billing purposes (i.e., subscriptions, invoices, invoice items)
- Quantity charges – The number of charges for this customer
- Amount charges – The total amount of all charges for this customer
- Refund amount – The total amount of refunded for this customer
- Orders paid – The total amount of all paid orders for this customer
- Subscriptions paid – The total amount of all paid subscriptions for this customer
- Subscriptions count – The number of subscriptions for this customer
- Cards count – The number of cards for this customer
- Invoices count – The number of invoices for this customer
- Orders count – Quantity of orders made by the customer
- Coupon Amount – Amount (in the currency specified) that will be taken off the subtotal of any invoices for this customer
- Coupon Amount as Percent – Percent that will be taken off the subtotal of any invoices for this customer for the duration of the coupon
- Metadata Measures
- Number of Clients – Number of Clients
The Orders data source contains information about all of your orders such as order count and amount by status and created date.
Dimensions
- Id – A unique identifier for the order
- Name – Transaction summary (order amount, currency and date when the order was created)
- Status – Current order status. Possible values: created, paid, canceled, fulfilled or returned
- Currency – 3-letter ISO code representing the currency in which the order was made
- Created – Date the order was initially created
- Updated – Date the order was initially updated
- Country – The shipping country of the order
- Customer – User email who owns the order
Measures
- Amount – A positive integer representing the total amount of the order
- Orders Count – Orders Count
Templates
- New Orders over the last 30 days – See the number of orders that have created over a given date range.
- Orders amount by Locations (last 30 days) – Find the sales driving locations for the selected time frame.
- Total Cost of Orders – Compare the sales by currency for the time period of your choice.
The Products data source contains information about all of your products such as revenue by product ID and product price.
Dimensions
- Id – A unique identifier for the product
- Active – Whether or not the product is currently available for purchase
- Name – The name of the product
- Created – Date the product was initially created
- Shippable – Whether this product is a shipped good
- Metadata Dimensions
Measures
- Price – The cost of the product
- Quantity – The count of inventory available
- Revenue – The total amount in orders
- Metadata Measures
- Number of Products – Number of Products
Templates
- New Products over the last 6 months – See the number of products that have created over a given date range.
The Events data source contains information about all of your events such as customer created, invoice created, charge refunded, etc.
Dimensions
- Event – The type of the event
- Date – Date the event was initially created
- Plan – The name of the plan associated with the object (Invoice, Invoice Item, Subscription and Plan), for which this event was generated
- Status – The status of the object (Invoice, Invoice Item, Subscription, Charge, Dispute, Transfer, Coupon, Card, Bitcoin Receiver and Order), which is associated with this event
- Customer – The email of the customer associated with the object (Invoice, Invoice Item, Subscription, Charge, Dispute, Customer, Card, Bitcoin Receiver and Order), for which this event was generated
- Prev Plan – The names of the plans before update a subscription
- Interval – The interval of the current plan, which associated with object (Invoice, Invoice Item, Subscription and Plan), for which this event was generated
- Prev Interval – The interval of the plan before update a subscription
Measures
- Amount – The amount from different objects (Invoice, Invoice Item, Subscription, Plan, Charge, Dispute, Transfer, Coupon, Bitcoin receiver and Order), which are associated with this event
- Customer (Distinct count) – The number of unique customers
- Quantity – The quantity of the subscription associated with the object (Invoice, Invoice Item, Subscription and Charge), for which this event was generated
- Prev Amount – The amount of the plans before update a subscription
- Events Count – Events Count
Templates
- Failed vs Paid Invoices over the last 30 days – Compare your amount of the success invoices with amount of the failed invoices over the last 30 days.
- MoM Customer Growth Rate (last 6 months) – Shows the change in the number of unique customers as a percentage of the previous month’s value over the last 6 months.
- New Customers by the Day of the Week (last 30 days) – See the number of customers that have created by day of the week over the last 30 days.
- New Customers over the last 30 days – See the number of customers that have created over a given date range.
This data source contains information about all the subscriptions generated on your customers. For each customer that has a subscription, you will find a row in this data source.
Dimensions
- Status – The status of the subscription. Possible values: trialing, active, past_due, canceled, or unpaid
- Plan – The name of the plan
- Start Date – Date the most recent update to this subscription started
- End Date – Date on which the subscription ends
- Trial Start Date – If the subscription has a trial, the beginning of that trial
- Trial End Date – If the subscription has a trial, the end of that trial
- Country – The name representing the country of the card applied to the customer
- Interval – One of day, week, month or year
- Subscription currency – Currency in which the subscription will be charged
- Customer – The customer (email) who owns the subscription
- Coupon – The unique identifier of the coupon applied to this subscription
- Canceled At – Date when a subscription was canceled
- Current Period End – End of the current period that the subscription has been invoiced for. At the end of this period, a new invoice will be created
- Current Period Start – Start of the current period that the subscription has been invoiced for
- Discount Start Date – Date that the coupon was applied
- Discount End Date – If the coupon has a duration of once or repeating, the date that this discount will end. If the coupon used has a forever duration, this attribute will be null
- Metadata Dimensions
- Created At – Date the subscription was initially created
Measures
- Amount – The amount in dollars to be charged on the interval specified
- Tax percent – If provided, each invoice created by this subscription will apply the tax rate, increasing the amount billed to the customer
- Customer (Distinct count) – The number of unique customers
- Coupon (Distinct count) – The number of unique coupons
- Quantity – The quantity of the plan to which the customer should be subscribed
- Recurring revenue – Calculate as the total amount multiplied by quantity excluding discounts
- Coupon Amount – Amount (in the currency specified) that will be taken off the subtotal of any invoices for this customer
- Metadata Measures
- Subscriptions Count – Subscriptions Count
Templates
- Plans Breakout – Compare the number of subscriptions by plan for the time period of your choice.
The Invoices data source contains information about all of your invoices such as amount due by plan, and payment attempts by customer.
Dimensions
- Plan – A unique identifier for the plan
- Refunded – “True” If there is a negative amount for the invoice
- Customer – The customer (email) of the invoice
- Coupon – A unique identifier for the coupon
- Date – Date the invoice was initially created
- Country – The name representing the country of the card
- Paid – Whether or not payment was successfully collected for this invoice
- Is Trial – “True” if an invoice not have charge, total is null or total equal to zero
- Currency – The currency of the invoice
- Attempted Payment – Whether or not an attempt has been made to pay the invoice
- Forgiven – Whether or not the invoice has been forgiven
- Period Start Date – Start of the usage period during which invoice items were added to this invoice
- Period End Date – End of the usage period during which invoice items were added to this invoice
Measures
- Amount – Total after discount
- Application fee – The fee in dollars that will be applied to the invoice and transferred to the application owner’s Stripe account when the invoice is paid
- Amount Due – Final amount due at this time for this invoice
- Subtotal – Total of all subscriptions, invoice items, and prorations on the invoice before any discount is applied
- Quantity – The quantity of the plan to which the customer should be subscribed
- Payment Attempts – Number of payment attempts made for this invoice, from the perspective of the payment retry schedule
- Starting Balance – Starting customer balance before attempting to pay invoice. If the invoice has not been attempted yet, this will be the current customer balance
- Total – Total after discount
- Total Tax – The amount of tax included in the total, calculated from tax percent and the subtotal. If no tax percent is defined, this value will be null
- Coupon (Distinct count) – The number of unique coupons
- Customer (Distinct count) – The number of unique customers
- Invoices Count – Invoices Count
Templates
- Active Customers over the last 30 days – See the number of unique customers that have successfully paid invoices over a given date range.
- Clients by Locations – Track the number of the customers from different countries.
- Cumulative Gross Revenue over the last 30 days – Make sure that the financial health of your business is in great shape with this report on cumulative gross revenue for the time period of your choice.
- Cumulative Net Revenue over the last 30 days – Displays cumulative net revenue for the time period of your choice.
- MoM Customer Growth Rate (last 6 months) – Shows the change in the number of unique customers as a percentage of the previous month’s value over the last 6 months.
- MoM Gross Revenue Growth Rate (last 6 months) – Shows the change in the value as a percentage of the previous month’s value over the last 6 months.
- Net Revenue over the last 30 days – Track your business’ net revenue and see how it is trending in the given time period.
- Payments by the Day of the Week (Unique Customers) – Shows the number of unique customers by day of the week over the last 30 days.
- Payments over the Day of the Week (last 30 days) – Shows the number of payments by day of the week over the last 30 days.
- Refunds over the last 30 days – View refunds issued in the given time period and how it is trending.
- Revenue by Countries (last 30 days) – Find the sales driving locations for the selected time frame.
- Top 10 Countries by Revenue (last 30 days) – View your top ten countries by revenue over the last 30 days.
- Top 10 Customers by Revenue (last 30 days) – View your top ten customers by revenue for the time period of your choice.
This data source contains information about all of your transfers such as amount by source and transfer type.
Dimensions
- Status – The status of the transfer. Possible values: paid, pending, in_transit, canceled or failed
- Currency – Three-letter ISO currency code representing the currency in which the transfer was made
- Created At – Date the transfer was initially created
- Failure Code – Error code explaining reason for transfer failure if available
- Failure Message – Message to user further explaining reason for transfer failure if available
- Reversed – Whether or not the transfer has been fully reversed. If the transfer is only partially reversed, this attribute will still be false
- Source Type – The source balance this transfer came from. One of card, bank_account, bitcoin_receiver, or alipay_account
- Transfer Date – Date the transfer is scheduled to arrive in the bank
- Description – The description of the transfer
- Type – The type of the transfer. Possible values: card, bank_account, or stripe_account
- Account Holder Name – The name of the person or business that owns the bank account
- Account Holder Type – The type of entity that holds the account. This can be either individual or company
- Bank Name – Name of the bank associated with the routing number
- Bank Account Country – The name representing the country the bank account is located in
- Bank Account Currency – Three-letter ISO code for the currency paid out to the bank account
- Bank Account Status – The status of the bank account. Possible values: new, validated, verified, verification_failed, or errored
- Metadata Dimensions
Measures
- Amount – Amount (in cents) to be transferred to your bank account
- Reversed Amount – Amount in dollars reversed (can be less than the amount attribute on the transfer if a partial reversal was issued)
- Metadata Measures
- Transfers Count – Transfers Count
Five different metrics that change MRR over time: New MRR, Expansion MRR, Reactivation MRR, Contraction MRR, Churned MRR. The dataset also includes the resulting metric Net New MRR.
Please note that if there is no values for any given date (no changes in MRR), then this date will be skipped in your reports. Sometimes it is helpful to show zero or empty values to see the entire picture (for ex. daily dynamics).
Calculation principles:
- Churn is recognized in the end of billing period. I.e. the customer is lost at the date when she should pay again, but doesn’t.
- Expansion and construction are recognized in the beginning of the next billing period.
- New MRR is recognized when a customer has a first successful charge.
Dimensions
- Report Date
- Customer – The email of the customer
- Country – The name representing the country of the card applied to the customer
- Customer Created At – Date the customer was initially created
Measures
- New – MRR from new customers
- Churn – Lost MRR from canceled customers
- Contraction – Lost MRR from existing customers (downgrades)
- Expansion – MRR from existing customers (upgrades)
- Reactivation – MRR from previous customers
- Net New – This is the sum of the five different components that will change MRR during each month. Net New MRR = New MRR + Expansion MRR + Reactivation MRR – Contraction MRR – Churned MRR.
Templates
- Net New MRR – Show all of your recurring revenue normalized into a monthly amount.
The Monthly Recurring Revenue (MRR) dataset includes a predictable revenue a business can expect on a monthly basis.
In Slemma you can chart daily or monthly MRR. Daily MRR is a snapshot of your subscriptions for any given day. Monthly MRR is a snapshot of your subscriptions as of the last day of a given month. Due to these specifics values couldn’t be aggregated in a standard way, i.e. MRR for a given month is not a sum of daily MRR values. With this being said, to get the meaningful MRR, you have to choose the same-name level for selected time dimension.
For example, to plot MRR by days you have to add ‘MRR’ as a measure and ‘Days’ as a dimension. You must choose the ‘Days’ level for this dimension. On the other hand, to plot MRR by months you have to add ‘MRR’ as measure and choose ‘Months’ level for ‘Months’ dimension.
The same logic is true if you’d like to create a single measure chart. For ex. to get the current month MRR, you have to add a filter for ‘Months’ dimension and choose ‘this month’. Relative dates such as last 30 days or last 2 months are not applicable.
Calculation principles:
- MRR is normalized
- One-time payments and proration charges are excluded.
- Discounts are deducted prior to calculation.
- Transaction fees and taxes are included.
- Full refunds impact historical MRR. We retroactively remove refunded MRR movements from your subscription metrics
Dimensions
- Months – Choose Months to display MRR by months
- Days – Choose Days to display MRR by days
- Plan – The name of the plan
- Customer – The email of the customer
- Country – The name representing the country of the card applied to the customer
- Customer Created At Date the customer was initially created
Measures
- MRR – The sum of the Monthly Recurring Revenue (MRR)
- Plan (Distinct count)
- Customer (Distinct count)
- Number of Records
When creating new dataset, you can set a time period for data from your service to be uploaded and represented. Go here to learn more about selecting/changing time period for data in your dataset.

Creating a Chart
Click a dataset or integration and select Create dashboard/Create chart/Create presentation to start building a chart (please note that presentations are available starting from the Standard Plan).
From the next page, you can choose to create your own chart from scratch, or you can apply one of the templates we created.
- If you choose to build a new chart from scratch (“Blank” option), the Chart designer will open. Go here to learn how to create a chart in the Chart editor.
- If you choose a template, a new chart will be added to a dashboard/saved chart/presentation (depending on the way you start the chart creation).

