From this article you can learn:
- How to create a connection with WordPress
- How to get data from WordPress
- How to create a chart on WordPress data
- Which templates are available for the WordPress integration
Creating an Integration
From your Slemma account, head over to the Library page and click the plus button at the bottom right. Select Integration from the submenu.
In the following page, you can find WordPress with one of the following ways:
- Scroll down and select WordPress from the Cloud services list.
- Use search to find WordPress from the list of Integrations.
- Choose WordPress using All dropdown list > E-Commerce.
You’ll see the Integration settings dialog window. You can select the frequency for the automatic updates on the DATA REFRESH tab, or set weeks settings on the ADVANCED tab. Click OK.
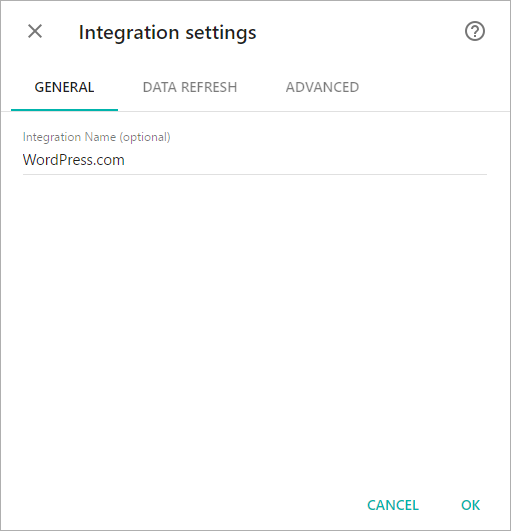
You’ll be directed to a page to sign in.
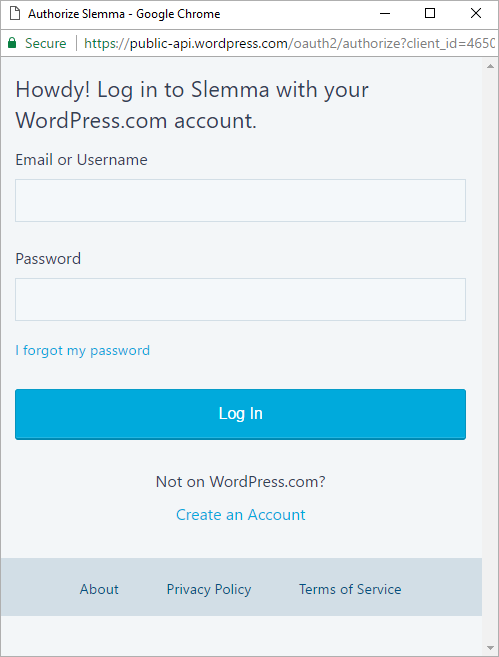
Enter the email address and password to sign in.
We’ll need your permission to access your WordPress account. If you agree to the terms, select Approve. If you’d like to turn back without completing the integration, simply click Deny.
If you‘ve already signed in a domain, but want to use another one for integration, you can click the Log in with a different account button to open the Sign in page.
After authorization, you’ll be able to share the integration with either individuals or the entire Team, rename or remove the integration. To view the options available for the integration, right click it in the list.
Creating a Dataset
To create a dataset, click your WordPress integration in the list and select Browse datasets. From the following page, select which data you want to add to use in your charts.
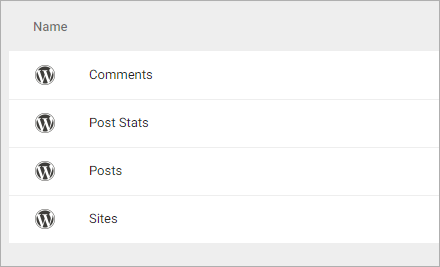
NOTE: Cloud Service Integrations have prebuilt data sets that are not editable.
Creating a Chart
Click a dataset or integration and select Create dashboard/Create saved chart/Create presentation to start building a chart (please note that presentations are available starting from the Standard Plan).
From the next page, you can choose to create your own chart from scratch, or you can apply one of the templates we created.
- If you choose to build a new chart from scratch (“Blank” option), the Chart designer will open. Go here to learn how to create a chart in the Chart editor.
- If you choose a template, a new chart will be added to a dashboard/saved chart/presentation (depending on the way you start the chart creation).
Templates
Instead of starting from scratch when building a chart, you can use a pre-built visualization. Simply click one of the templates from the list and it will be added to the dashboard filled with your data. You can then edit and customize this template like a usual chart created by you.
The following templates are available for the WordPress integration:
- 10 Most Commented Posts over the last 30 days
- 10 Most Liked Posts over the last 30 days
- 10 Most Viewed Authors over the last 30 days
- Month-to-date Cumulative Number of Posts Views
- Most Liked Authors of the Comments
- Top 10 Sites by Number of Visitors over the last 30 days
- Total Number of Comments by Comment Type over the last 30 days
- Total Number of Comments by Site over the last 30 days
- Total Number of Followers by Site
- Total Number of Posts per Site over the last 30 days
- Total Visitors vs. Total Views over the last 30 days

